The library has three copiers that can be used to scan a document and email it in PDF format. Two of the copiers are on the third floor in the Leisure area and one is on the fourth floor in the hallway behind the Ask Desk.
The Follow Me Printing software is used to operate the functionality on all the copiers/printers in the library and requires a valid EagleCard.
1. Tap the EagleCard on the EagleCard pad.

2. Select the Scan icon from the display screen.
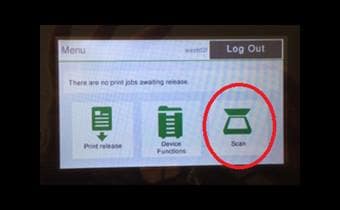
3. The email address associated with the EagleCard will populate.
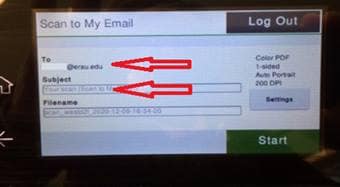
4. You have the option of adding a subject, but it is not necessary to complete the scan.
5. Place document face-down on the glass with the top of the page on the left side at the uppermost corner of the glass. For double-sided, multiple-page documents you will do this for each side of every page.

6. Or use the feeder tray on top of the copier/scanner to scan multiple pages. Remove all staples, paperclips, or binder clips from your document, then lay your document face up on the tray, against the inside edge on the left. If your document has print on both sides of any page, use the glass panel option in step 5.

7. To start the scan, press the Start button in the bottom-right corner of the display screen.
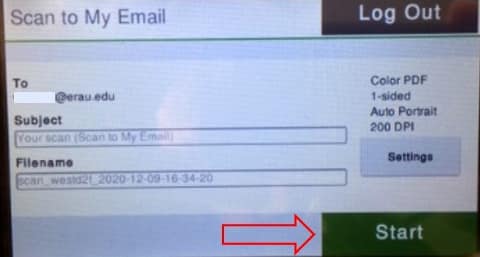
8. To scan the back of a page or for additional pages, place the next sheet on the glass and press the Scan more option on the panel.
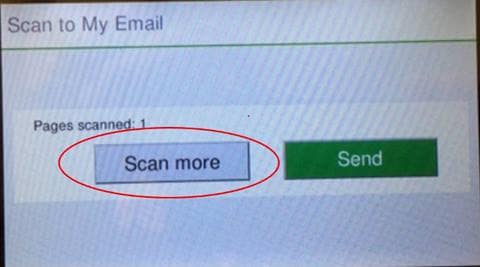
9. When all the needed pages are scanned, select the Send button on the display panel. If using the feeder tray, your scan will be sent automatically when the last page of the document is scanned.
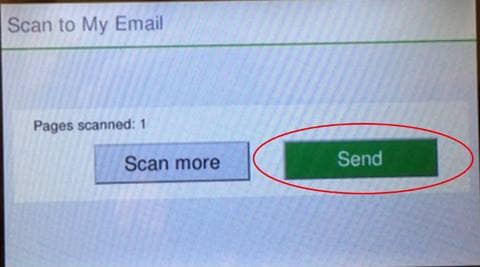
10. The display panel will indicate your scan is being sent.
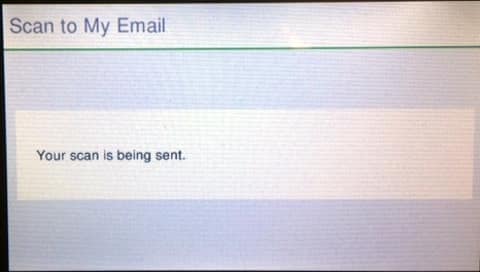
11. Select the Log Out button to exit your EagleCard account.
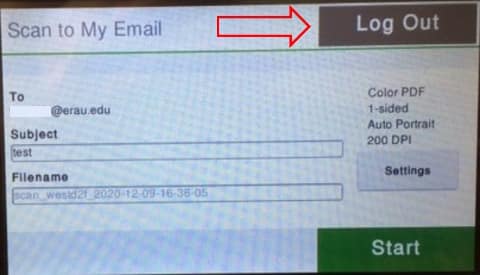
Updated 1/13/2021.
